
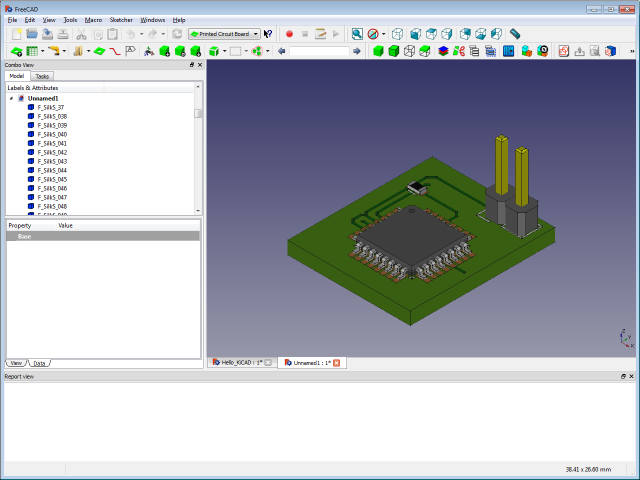
Duplicate that rectangle by 15cm inside, using the Offset tool, turning its Copy mode on, and giving it a distance of 15cm:. Our first 2x2m rectangle can be done like this: re 0 Enter 0 Enter 0 Enter 2m Enter 2m Enter 0 Enter. Note that most of the Draft commands can be fully performed from the keyboard, without touching the mouse, using their two-letter shortcut. Then, select the Rectangle tool and draw a rectangle, starting at point (0,0,0), of 2 meters by 2 meters (leave the Z at zero). If not, the working plane will adapt automatically to the current view, and you should take care of staying in top view whenever you want to draw on the XY (ground) plane. If you do this, the working plane won't change, no matter the current view. If you wish, set the working plane to XY. Let's start by turning construction mode on, which will allow us to draw some guidelines on which we will draw our final geometry. It is often better to keep only the ones you will actually use. Turning on all the snap buttons is convenient, but also makes drawing slower, as more calculation needs to be done when you move the mouse cursor. There, you can turn the grid on/off and set/unset individual Snap locations: The Draft Workbench also has two special toolbars: One with visual settings, where you can change the current working plane, turn construction mode on/off, set the line color, face color, line weight and text size to be used for new objects, and another one with snap locations. You can either turn this option off now, or, later on, turn the " Make Face" property of each individual object off, to prevent them from creating a face. If this is marked, closed objects like rectangles or circles will be filled with a face by default, which can make snapping to underlying objects difficult. One option might need your attention, though: the " Fill objects with faces whenever possible" option. In this exercise, however, we will act as if these settings were left at their default values. Configure the grid and working plane, Text and Dimension settings to your liking in menu Edit → Preferences → Draft. As in all technical drawing applications, it is wise to set up your environment correctly, it will save you a lot of time. To showcase the workflow and possibilities of the Draft Workbench, we will walk through a simple exercise, the result of which will be this little drawing, showing the floor plan of a small house that contains only a kitchen top (A pretty absurd floor plan, but we can do what we want here, can't we?): 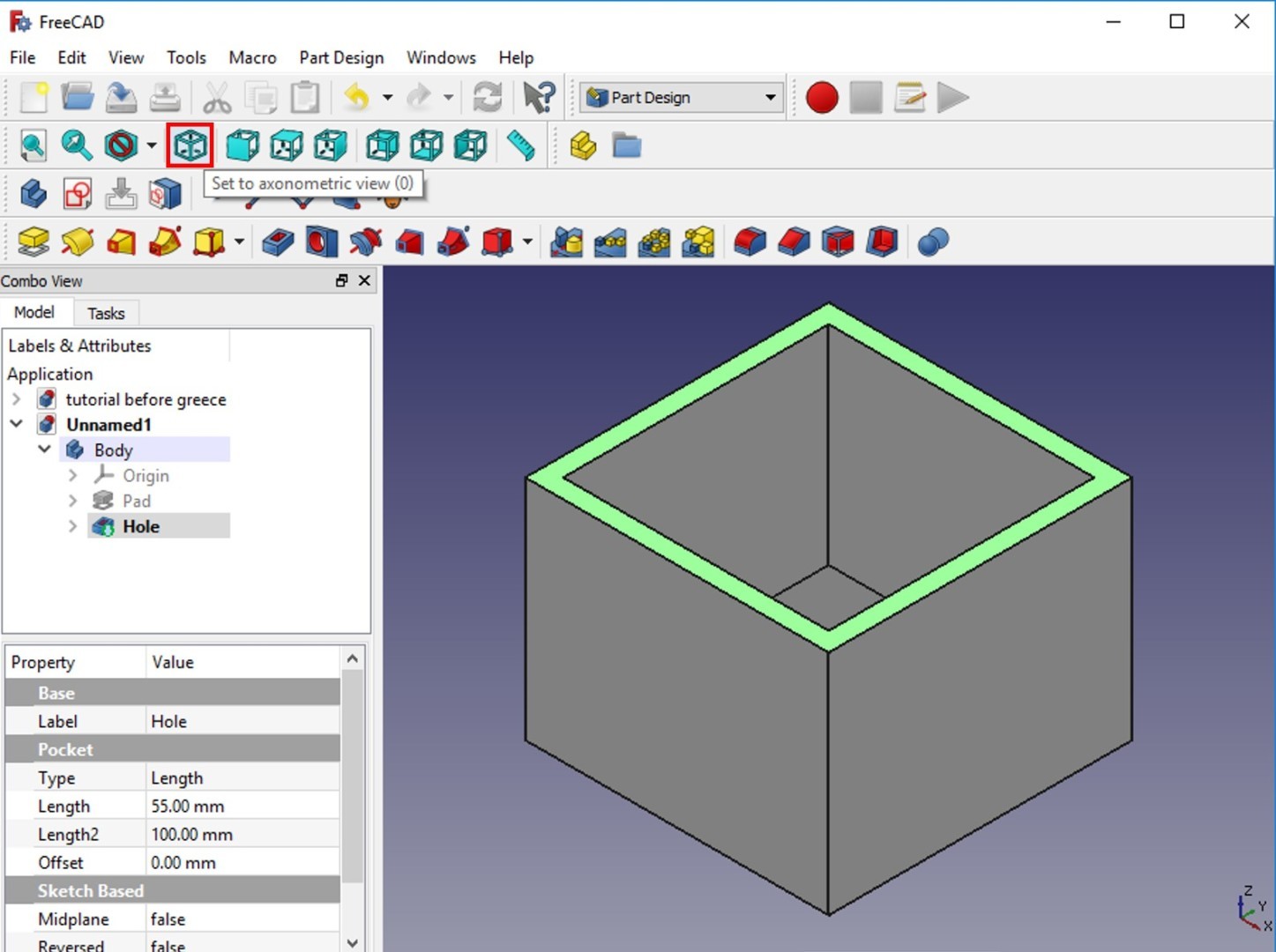
All its tools work in the whole 3D space and many of the Draft tools, for example Move or Rotate, are commonly used all over FreeCAD because they are often more intuitive than changing placement parameters manually.Īmong the tools offered by the Draft Workbench, you will find traditional drawing tools like Line, Circle, or Wire (polyline), modification tools like Move, Rotate or Offset, a working plane/grid system that allows you to define precisely in which plane you are working, and a complete snapping system that makes it very easy to draw and position elements precisely in relation to each other. The Draft Workbench, although it adopts ways of working inherited from the traditional 2D CAD world, is not limited at all to the 2D realm. In any case, FreeCAD features a more traditional workbench, with tools found in most 2D CAD applications: The Draft Workbench. Or you already know something about design, or you prefer to draw things before building them.
#Using freecad for blueprints software
You might be interested by FreeCAD because you already have some technical drawing experience, for example with software like AutoCAD.


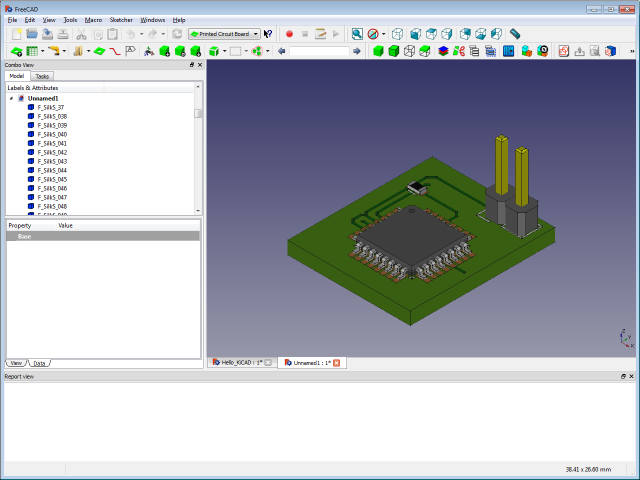
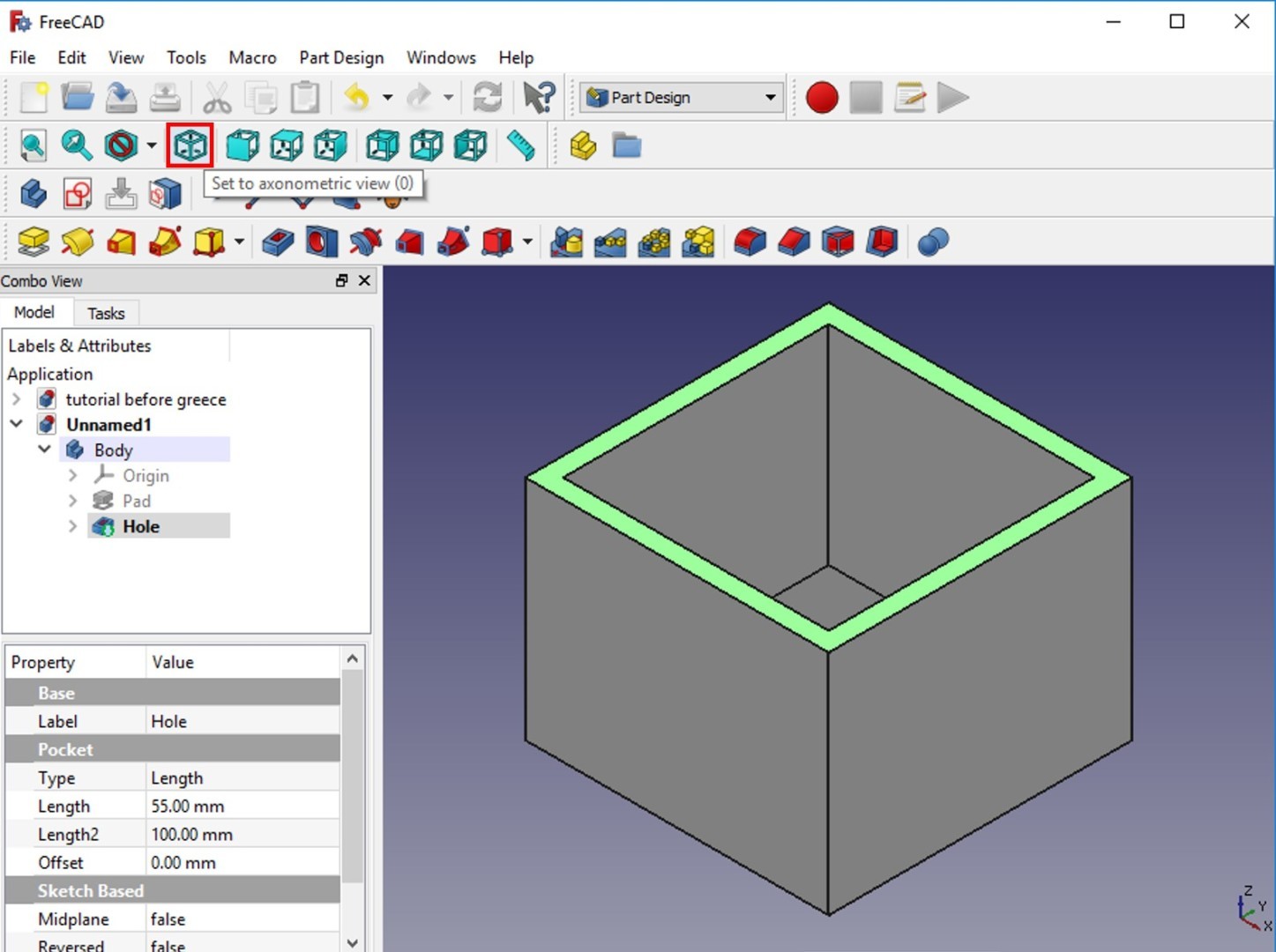


 0 kommentar(er)
0 kommentar(er)
